Linux 桌面环境使用不完全指南
下面记录一下如何配置一个好用的 Linux 桌面环境
Preview
先看效果!
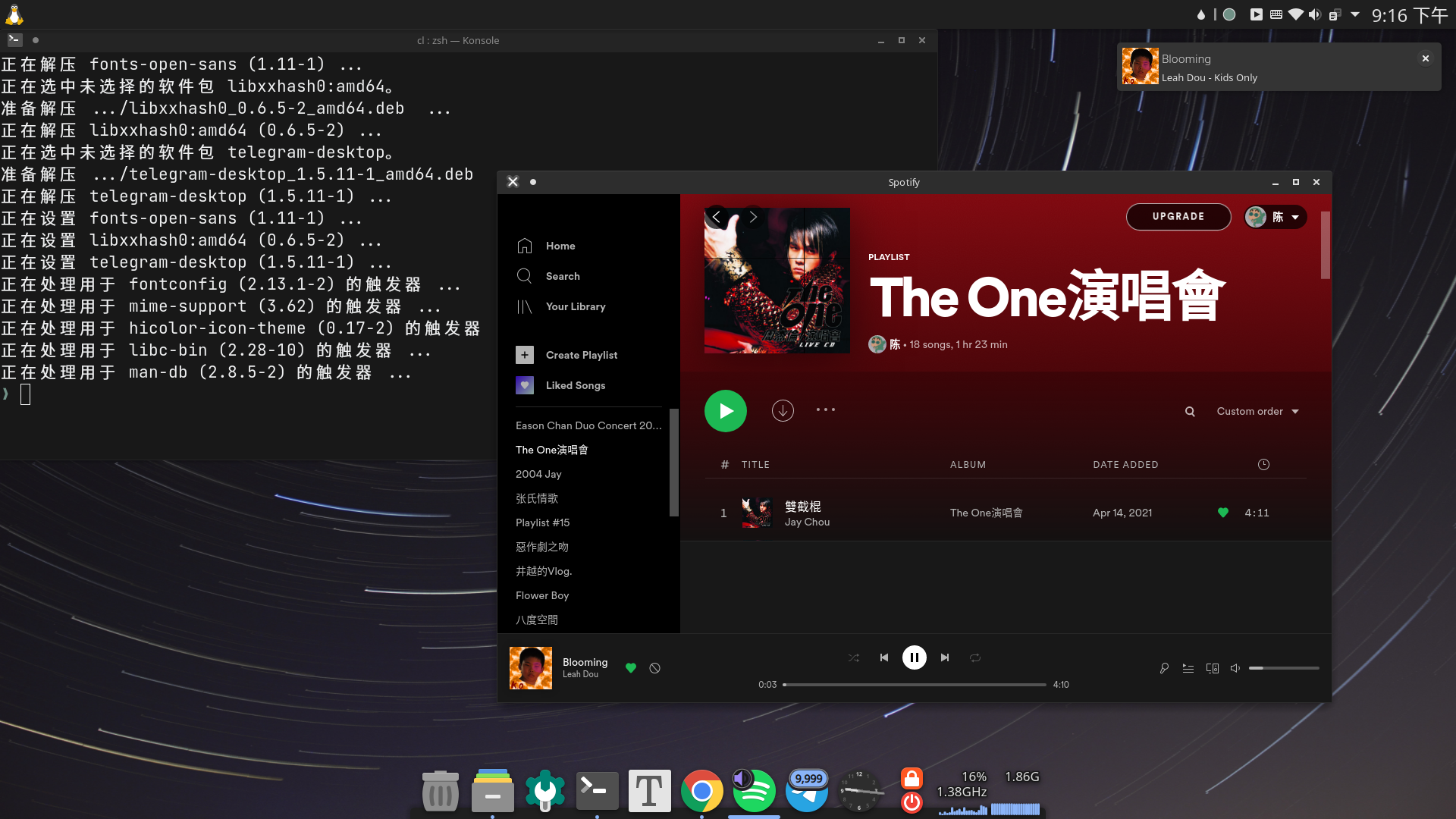
一.下载安装
1.下载
推荐从 清华软件镜像站 下载镜像源
2.烧录至U盘
这里使用 Rufus 工具进行烧录
3.安装
插上U盘,重启。电脑开机按F12进入BIOS界面,选择你的U盘设备,进入debian安装界面。
选择Graphics install图型界面安装,按照流程,这里我选择的桌面环境是KDE,再选上自己需要的环境,重启进入系统。
二.基本配置
1.添加当前用户进入管理员组
$ su #进入root
$ chmod +w /etc/sudoers
$ sudo nano /etc/sudoers #将当前用户加入root下面,后面一样
$ chmod +r /etc/sudoers
2.修改软件源
$ sudo nano /etc/apt/sources.list
注释或删除掉内容,加入新的软件源,这里使用清华大学镜像站软件源
由于我的软件包较旧,这里加入了https的软件源后出现了报错,将https改为http即可。
修改完将不需要的自带软件删除掉后,运行apt update和upgrade,更新结束后将http改回去https。
3.添加无线模块驱动
$ sudo apt update
$ sudo apt install firmware-iwlwifi
$ su -
$ modprobe -r iwlwifi
$ modprobe iwlwifi
4.安装基本软件
根据个人需要安装软件,vim/git/等。
5.开机自动挂载硬盘
$ sudo fdisk -l #找到需要挂载的硬盘的标志
$ sudo mount /dev/sda /media # 后面的media是你要挂载的位置
$ sudo blkid # 记录下sda的UUID
$ sudo vim /etc/fstab #添加下列记录 UUID=xxxxxxxxxx /media ntfs defaults 0 2
6.安装中文输入法
个人习惯使用fcitx的google拼音,但是词库十分让人头疼,也可以尝试ibus。这里参考了这位博主详细的总结,链接在此
7.安装配置代理服务器
这里使用clash,一个使用go写的代理。这里给出安装好后使用systemctl来自动控制的过程。
$ sudo vim /etc/systemd/system/clash.service
内容如下
[Unit]
Description=Clash service
After=network.target
[Service]
Type=simple
User=skylee
ExecStart=/usr/bin/clash
Restart=on-failure
RestartPreventExitStatus=23
[Install]
WantedBy=multi-user.target
user为用户名
$ sudo systemctl daemon-reload
$ sudo systemctl enable clash#开机自动启动
$ sudo systemctl start clash#开启服务
$ sudo systemctl status clash# 查询服务状态
三.个性化配置
1.添加DNS记录
发现无法访问dl.google和rawgithub等服务,添加下列记录到/etc/hosts
#git
185.199.108.154 github.githubassets.com
140.82.113.22 central.github.com
185.199.108.133 desktop.githubusercontent.com
185.199.108.153 assets-cdn.github.com
185.199.108.133 camo.githubusercontent.com
185.199.108.133 github.map.fastly.net
199.232.69.194 github.global.ssl.fastly.net
192.30.253.113 gist.github.com
185.199.108.153 github.io
140.82.114.4 github.com
140.82.113.5 api.github.com
185.199.108.133 raw.githubusercontent.com
185.199.108.133 user-images.githubusercontent.com
185.199.108.133 favicons.githubusercontent.com
185.199.108.133 avatars5.githubusercontent.com
185.199.108.133 avatars4.githubusercontent.com
185.199.108.133 avatars3.githubusercontent.com
185.199.108.133 avatars2.githubusercontent.com
185.199.108.133 avatars1.githubusercontent.com
185.199.108.133 avatars0.githubusercontent.com
185.199.108.133 avatars.githubusercontent.com
140.82.112.10 codeload.github.com
52.216.104.59 github-cloud.s3.amazonaws.com
52.216.164.131 github-com.s3.amazonaws.com
52.216.29.28 github-production-release-asset-2e65be.s3.amazonaws.com
52.217.81.140 github-production-user-asset-6210df.s3.amazonaws.com
52.217.80.164 github-production-repository-file-5c1aeb.s3.amazonaws.com
185.199.108.153 githubstatus.com
64.71.168.201 github.community
185.199.108.133 media.githubusercontent.com
#google
203.208.41.78 dl.google.com
也可以自行搜索。
2.安装配置shell
debian默认的shell是bash,这里安装配置zsh,配置ohmyzsh,就可以自行diy自己的shell啦
$ sudo apt install zsh #安装
$ chsh -s /bin/zsh# 设置为默认shell
$ sh -c "$(wget -O- https://raw.githubusercontent.com/ohmyzsh/ohmyzsh/master/tools/install.sh)"
# 使用ohmyzsh的脚本安装
shell的自动补全插件这里使用了incr
3.安装主题
- 图标包推荐papirus
- 主题推荐material kde
4.安装dock
linux下的dock个人还是最喜欢latte-dock
$ sudo apt install latte-dock #通过shell运行,重启后就可以自动自启动
5.安装Spotify
想在linux下听歌?想要更好体验?没有比spotify能打的。安装配置参考本人之前的文章
6.夜间模式
Linux也有夜间模式啦,使用redshift效果不输ios,详细配置参考文章
四.常见问题及解决
1.由于没有公钥,无法验证下列签名
常常使用ppa添加完软件源后出现这样的问题,解决方法是添加提示的key导入公钥
$ sudo apt-key adv --keyserver keyserver.ubuntu.com --recv-keys YOURKEY